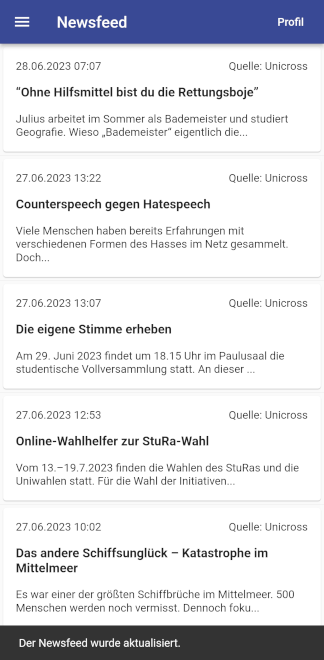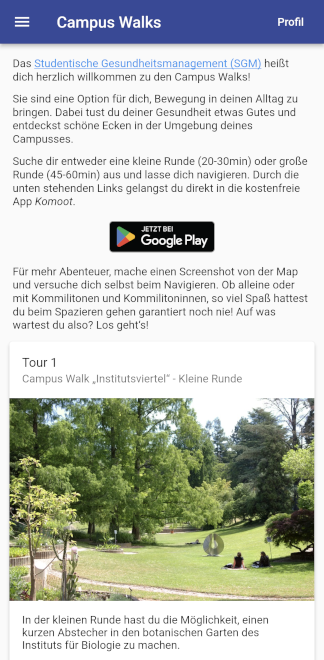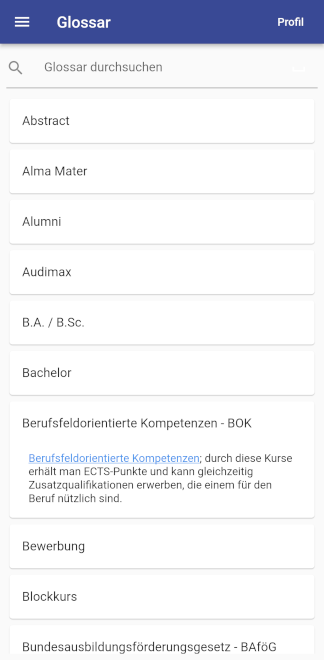Tutorial zu Version 1.3.65 vom 03.09.2024
Auf dieser Seite finden Sie Erläuterungen zu allen Funktionen der App „myUFR“ entsprechend den Menüpunkten in der App.
Sollten Fragen offen bleiben, wenden Sie sich gerne an app@zv.uni-freiburg.de.
Willkommen
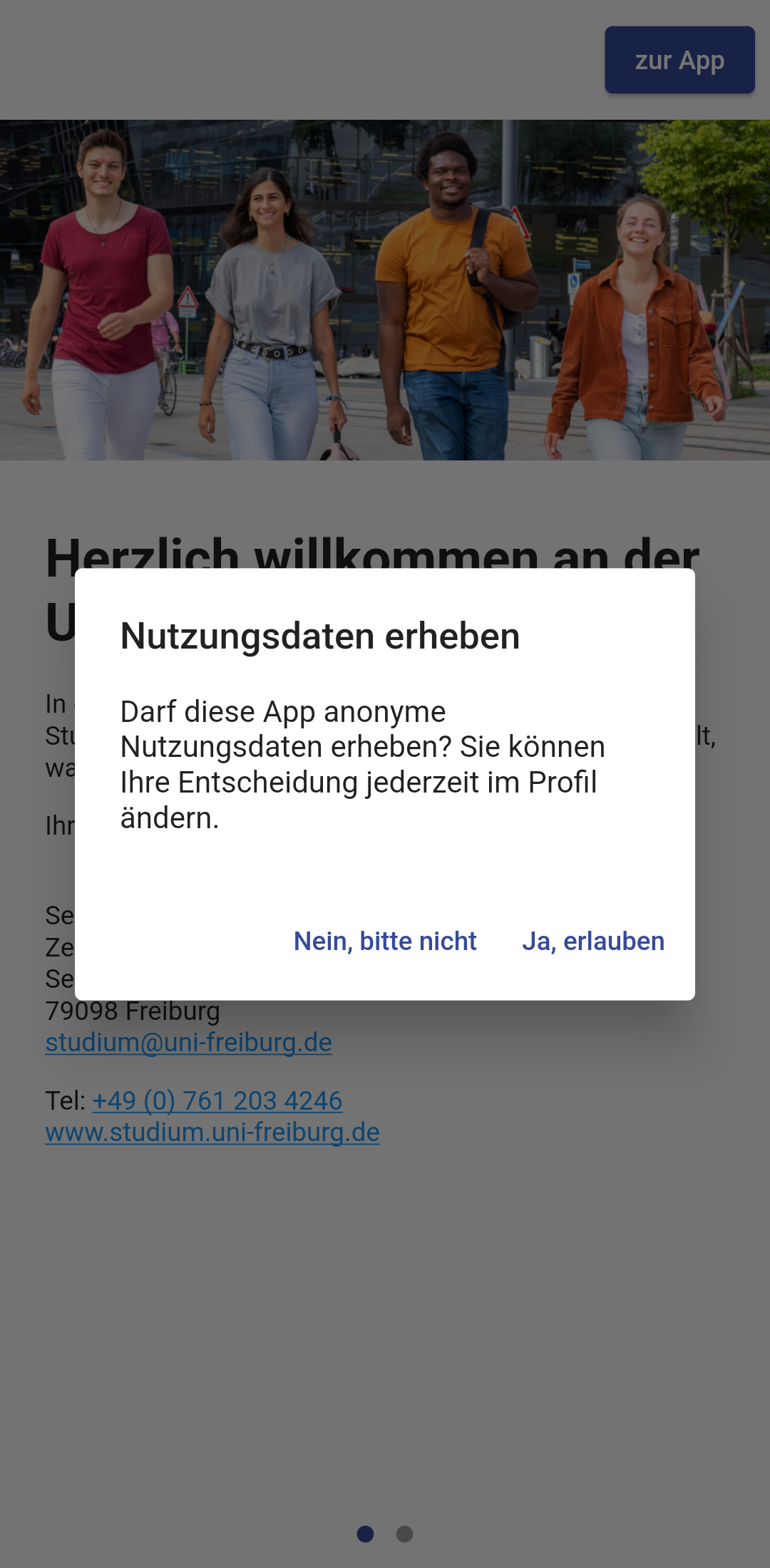
Beim ersten Öffnen der App wird der/die Nutzer*in nach dem Einverständnis zum Erheben von anonymen Nutzungsdaten gefragt.
Die Entscheidung kann im Profil jederzeit geändert werden.
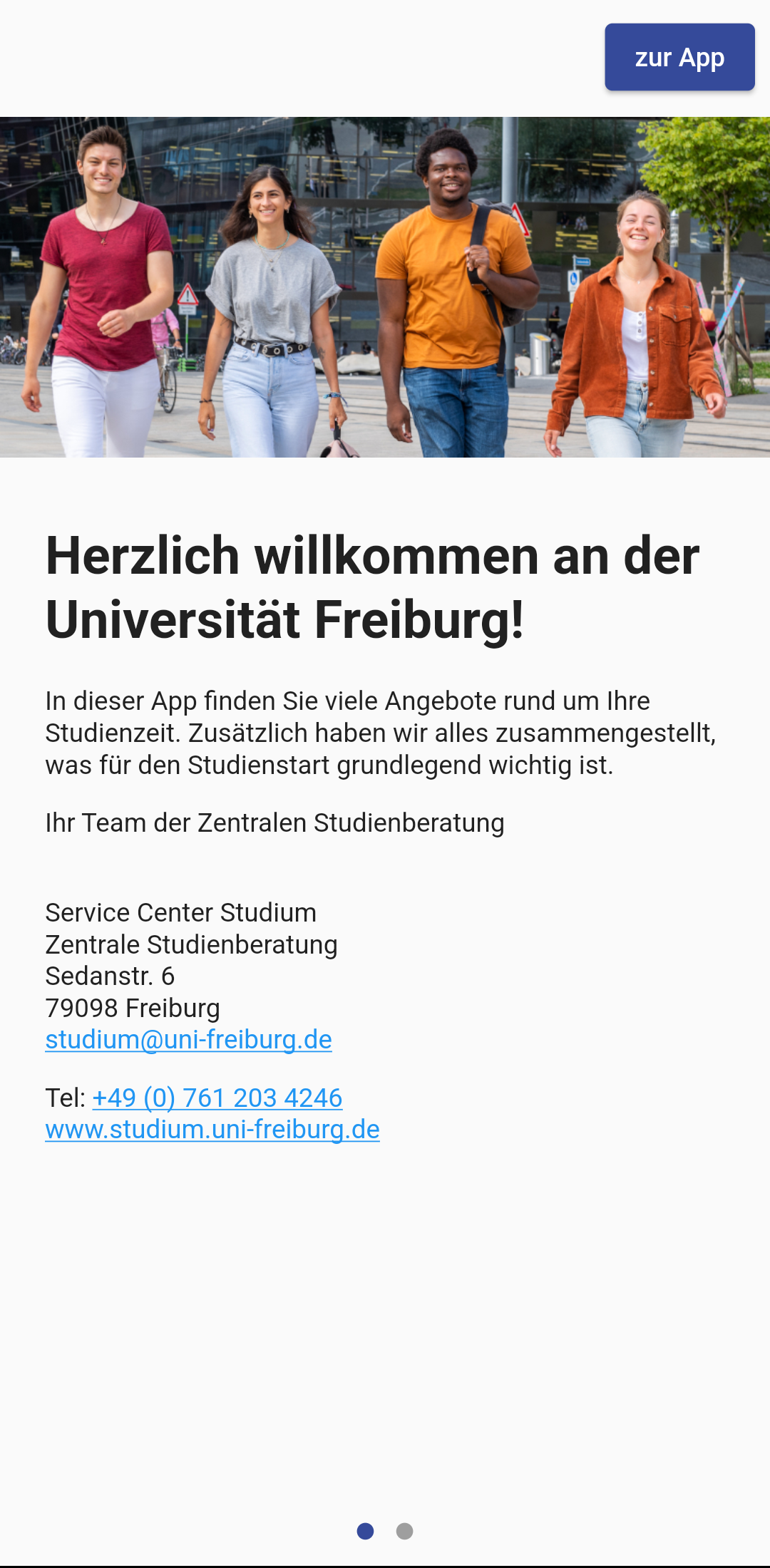
Die Analyse von anonymen Nutzungsdaten (z.B. Häufigkeit des Aufrufs einzelner Menüpunkte und die Verweildauer auf den einzelnen Seiten) hilft dem Entwicklungsteam bei der Optimierung der Angebote und der Verbesserung der Bedienfreundlichkeit der App.
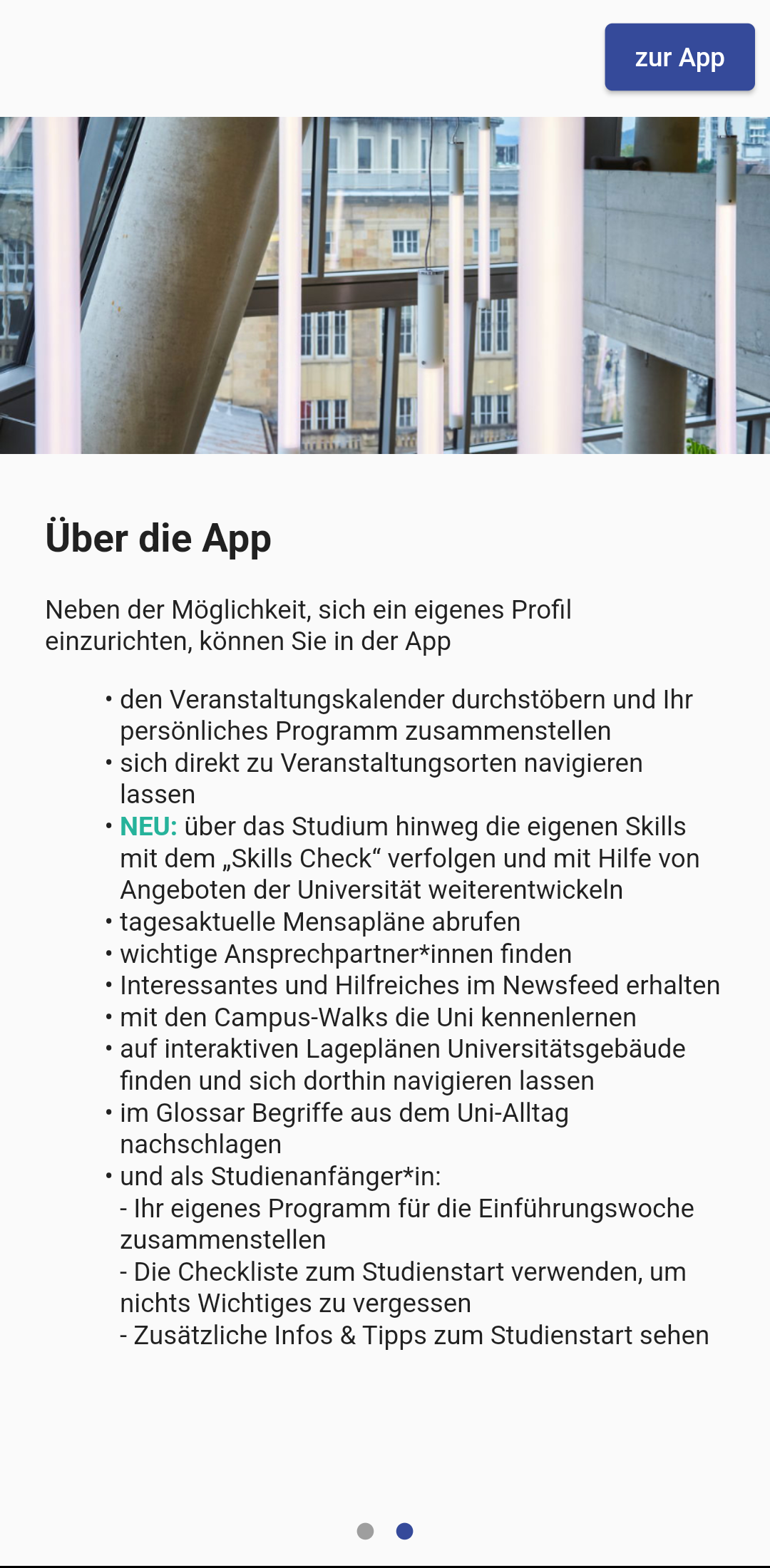
Es öffnen sich automatisch die Willkommensseiten mit einem kurzen Tutorial zur Nutzung der App.
Bei jedem weiteren Öffnen der App wird automatisch die Seite “Veranstaltungen” angezeigt und die Willkommensseiten lassen sich über das Menü aufrufen.
Die Willkommensseiten lassen sich mit Wischen nach links blättern. An jeder Stelle hat man über den Button “zur App” oben rechts die Möglichkeit, die Willkommensseiten zu verlassen und zur Seite “Veranstaltungen” zu gelangen.
Profil
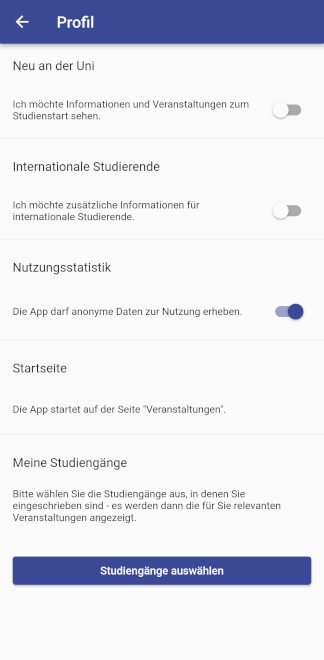
Bei Klick auf den jederzeit sichtbaren Profilbutton oben rechts gelangt man zu den Profileinstellungen.
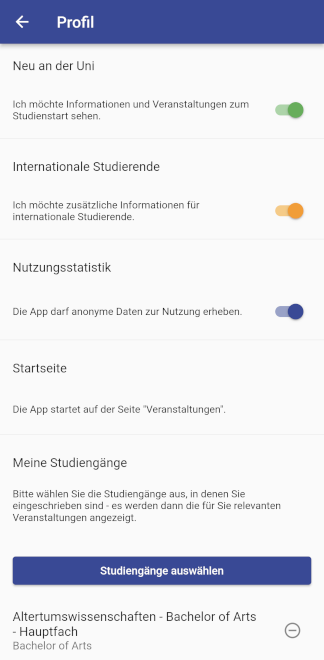
Hier lässt sich einstellen, ob man Informationen und Veranstaltungen zum Studienstart sowie unabhängig davon für internationale Studierende sehen möchte. Letztere werden bei den Veranstaltungen durch einen gelben Punkt markiert, bei Texten unter „Infos & Tipps“ werden sie bei aktiviertem Button zusätzlich zu den Basistexten angezeigt und durch einen gelben Rand markiert.
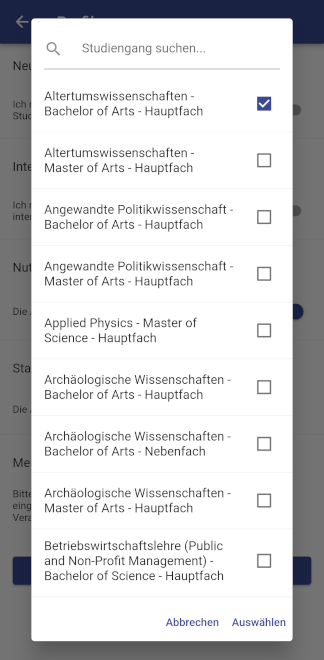
Bei Klick auf „Studiengänge auswählen“ öffnet sich ein Auswahlfenster in dem man einen oder mehrere Studiengänge auswählen kann.
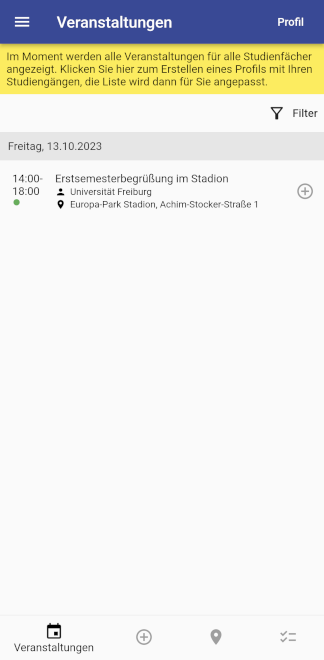
Ist im Profil der Button „Neu an der Uni“ aktiviert, aber noch kein Studiengang ausgewählt, werden alle verfügbaren Einführungs-Veranstaltungen angezeigt und ein Hinweis fordert zur Auswahl der Studiengänge im Profil auf.
Veranstaltungen
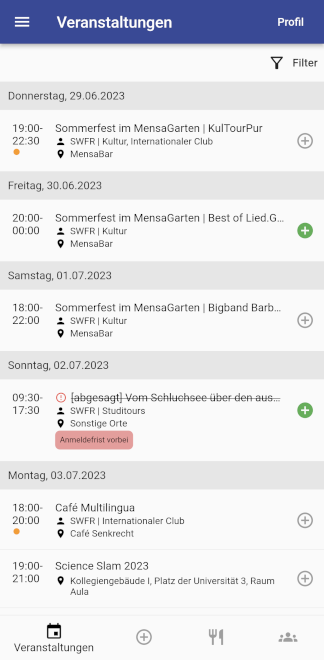
Die Liste der Veranstaltungen ist chronologisch sortiert.
Nach Anlegen des Profils werden nur die fachspezifischen Veranstaltungen für die ausgewählten Studiengänge angezeigt, sowie weiterhin alle fachübergreifenden Angebote.
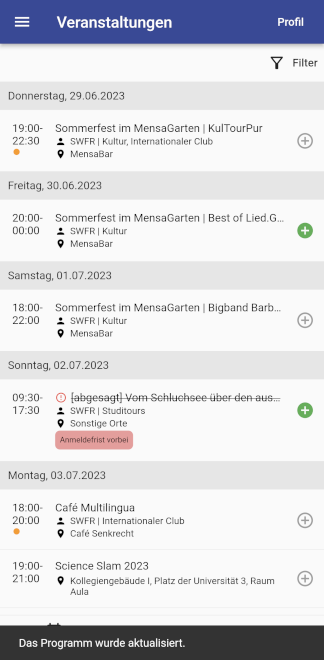
Durch ein „Swipe down“, also mit dem Finger von oben nach unten über den Bildschirm ziehen, wird das Programm mit den neuesten Daten des Servers aktualisiert. Das passiert bei vorhandener Internet-Verbindung auch automatisch alle 5 Minuten und mit jedem Neustart der App.
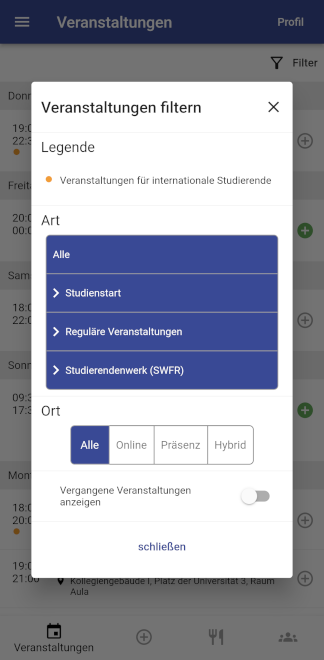
Über den Button „Filter“ lassen sich verschiedene Filtereinstellungen vornehmen.
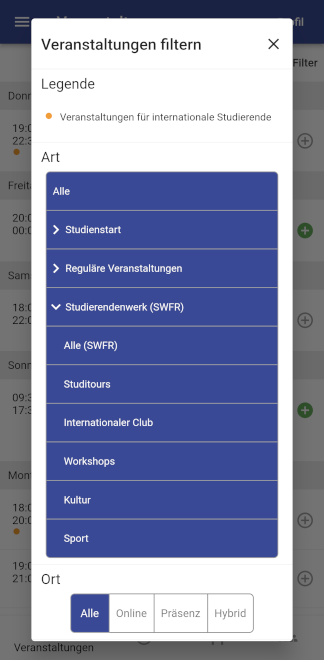
Die Veranstaltungen des Studierendenwerkes (SWFR) werden über eine Schnittstelle zum SWFR-Veranstaltungskalender angezeigt. Entsprechend lassen sich auch einzelne Kategorien dieser Angebote anzeigen bzw. ausblenden.
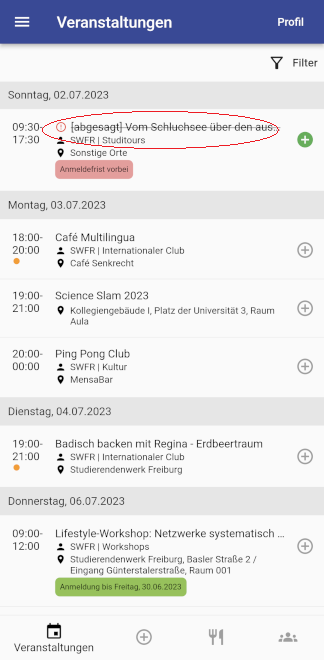
Fällt eine Veranstaltung aus, so wird dies in der Regel einheitlich mit einem roten Ausrufezeichen und durchgestrichenem Titel markiert.
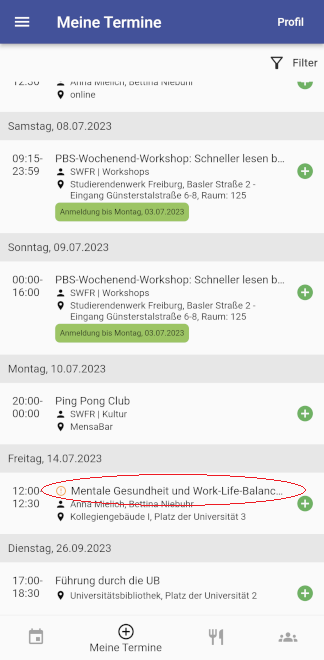
Wird bei einer Veranstaltung eine Änderung bei Zeit und/oder Ort vorgenommen, so wird dies in der Veranstaltungsübersicht für 24h mit einem orangefarbenem Ausrufezeichen markiert.
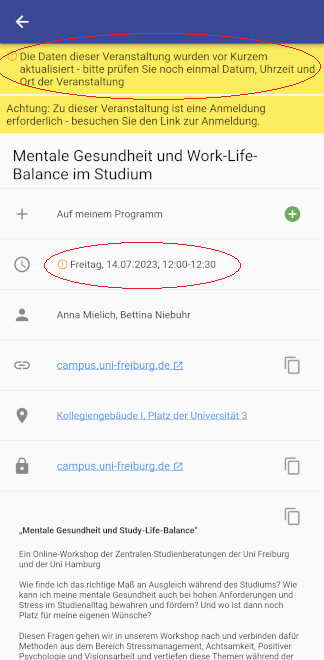
In der Detailansicht der Veranstaltung wird in einem Hinweis auf die Änderung aufmerksam gemacht und eine Markierung bei dem Feld gesetzt, in dem die Änderung vorgenommen wurde.
Meine Termine
Die persönliche Terminliste enthält alle Veranstaltungen, die auf der Veranstaltungs-Seite ausgewählt wurden.
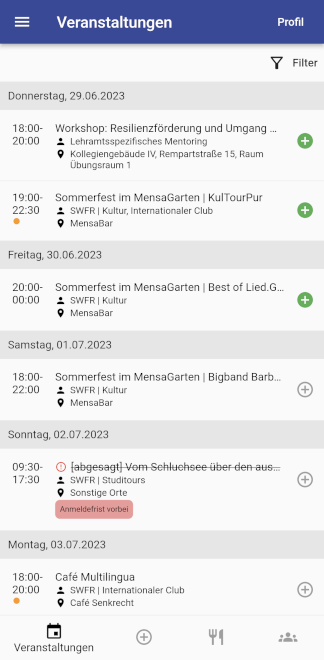
Mit Klick auf das kleine Plus bei einer Veranstaltung kann man sie den persönlichen Terminen hinzufügen.
Das Plus-Symbol erscheint dann grün.
Bei erneutem Klick kann die Veranstaltung wieder von der Terminliste entfernt werden.
Termingruppen
Es gibt zwei Arten von Termingruppen: inklusive (alle Termine der Gruppe sollen belegt werden) und exklusive (nur ein Termin der Gruppe soll belegt werden).

Wird den persönlichen Terminen ein Termin hinzugefügt, der Teil einer (inklusiven) Terminreihe ist, wird darauf hingewiesen.
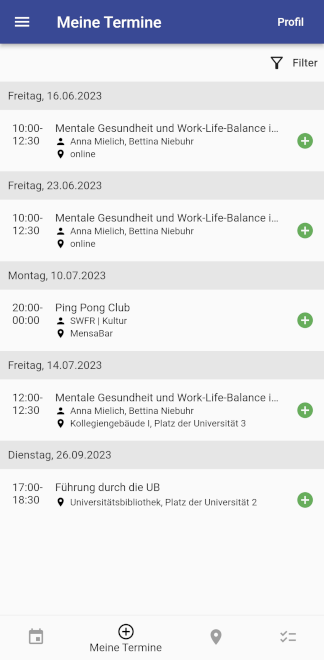
Durch Klick auf den Hinweis lassen sich automatisch die dazu gehörigen Termine der Reihe der persönlichen Liste hinzufügen.
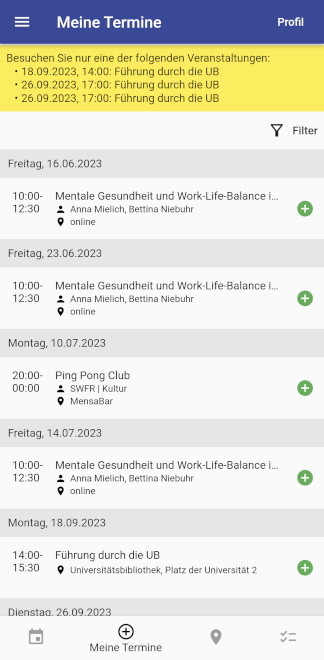
Wird dem Programm ein Termin hinzugefügt, der mehrfach angeboten wird, aber nur einmal belegt werden soll (oder eine Gruppe von Terminen, z.B. ein Workshop), wird darauf hingewiesen.
Anmeldung
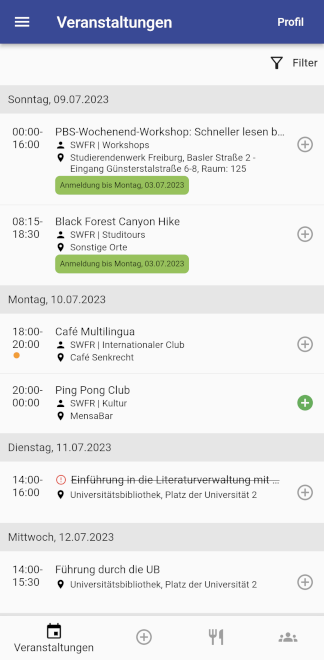
Ist für eine Veranstaltung eine Anmeldung erforderlich, ist in der Veranstaltungsübersicht eine entsprechende Kennzeichnung inkl. Anmeldeschluss zu sehen (grün hinterlegt).
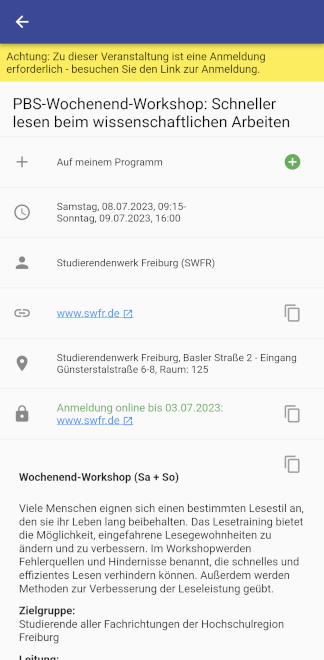
In der Detailansicht einer Veranstaltung wird ebenfalls auf die benötigte Anmeldung hingewiesen, sowie Anmeldeschluss und Link zur Anmeldung (Mail oder Weblink) angezeigt.
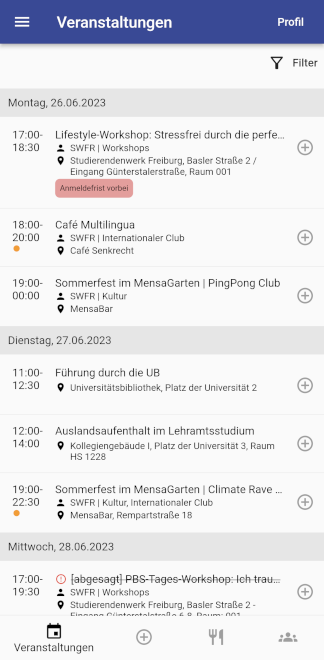
Ist die Anmeldefrist bereits abgelaufen ist dies durch eine rot hinterlegte Markierung in der Veranstaltungsübersicht zu sehen.
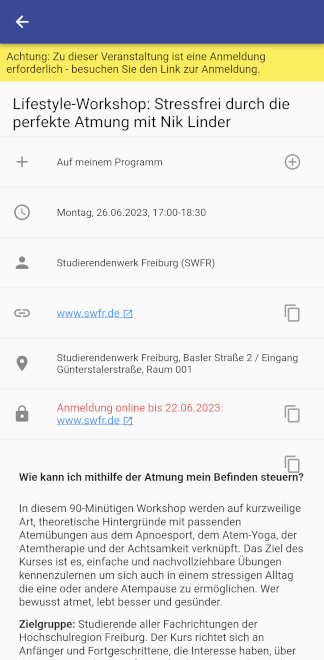
Entsprechend wird das Anmeldedatum nach Ablauf auch in der Detailansicht rot dargestellt.
Navigation
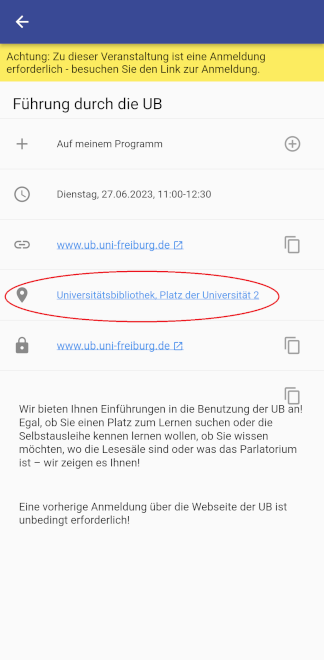
Beim Klick auf eine geographische Adresse öffnet sich automatisch die auf dem Gerät vorhandene Navigations-App (meistens Google Maps) und bietet an, die Route zum Zielort zu ermitteln.
Standorte
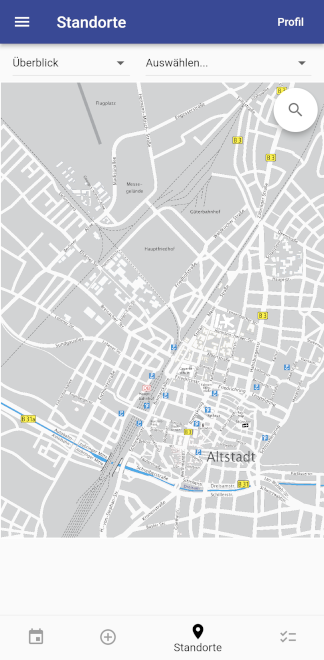
Unter dem Menüpunkt „Standorte“ lassen sich die Lageplänge der Universität interaktiv erkunden.
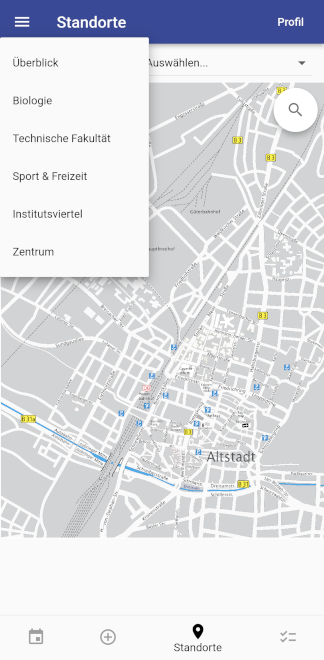
Ein Auswahlmenü bietet einen Überblick über die verschiedenen universitären Viertel in der Stadt.
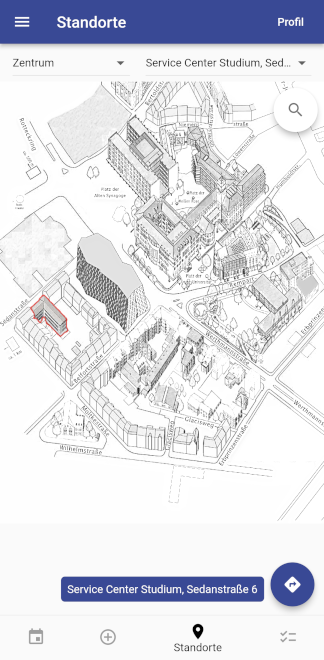
Einzelne Gebäude lassen sich direkt auf dem Lageplan antippen oder über eine Auswahlliste oder die Suchfunktion finden. Hat man ein Gebäude ausgewählt, kann man sich bequem dorthin navigieren lassen.
Checkliste
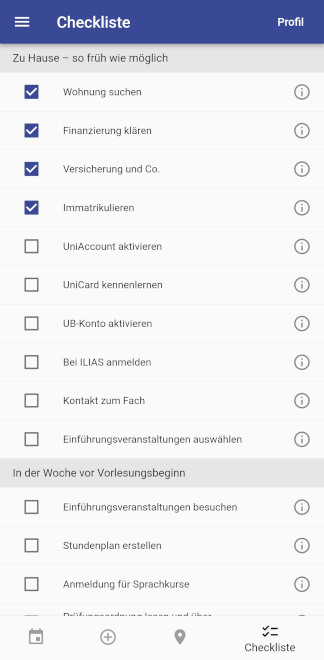
Mit Hilfe der Checkliste lässt sich überprüfen, ob alle wichtigen Schritte zum Studienstart erledigt sind. Bei Klick auf den Info-Button erscheinen hilfreiche Informationen, die auch unter dem Menüpunkt „Infos & Tipps“ zu finden sind.
Mensapläne
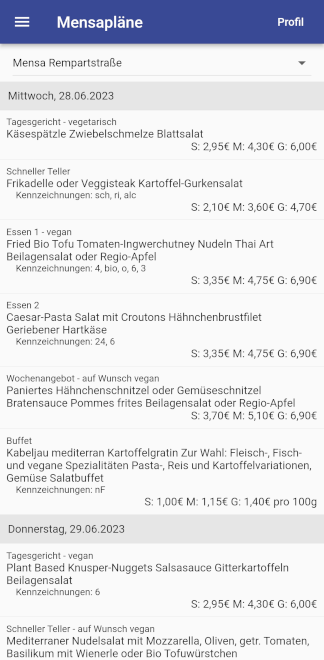
Über eine Schnittstelle werden in der App die Mensapläne des Studierendenwerkes (SWFR) entsprechend der SWFR-Website und den Terminals in den Mensen angezeigt.
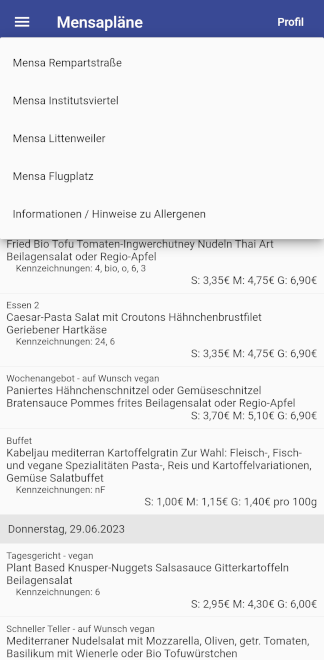
Über ein Auswahlfeld lässt sich zwischen den verschiedenen Mensen wechseln.
Die jeweils zuletzt ausgewählte Mensa wird gespeichert, sodass sie bei häufigen Besuchen voreingestellt ist.
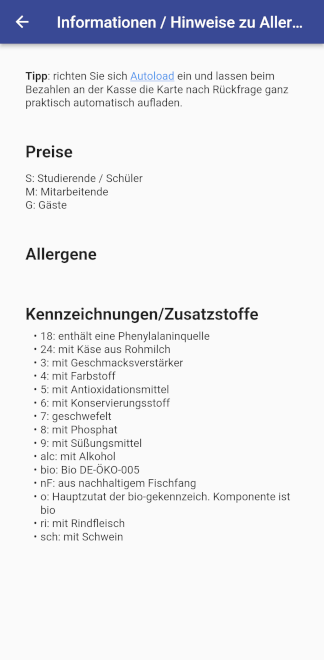
Unter dem Punkt „Informationen / Hinweise zu Allergenen“ lassen sich diese einsehen.
Skills Check
NEU: Studierende können über das Studium hinweg die eigenen fachunabhängigen Skills mit dem „Skills Check“ verfolgen und mit Hilfe von Angeboten der Universität weiterentwickeln. Wir empfehlen jeweils vor Beginn des neuen Semesters den Skills Check durchzuführen, um eine möglichst große Auswahl an Angeboten nutzen zu können. Der Skills Check wurde im Rahmen des 4D-Projekts von einem Projektteam der Zentralen Studienberatung entwickelt.
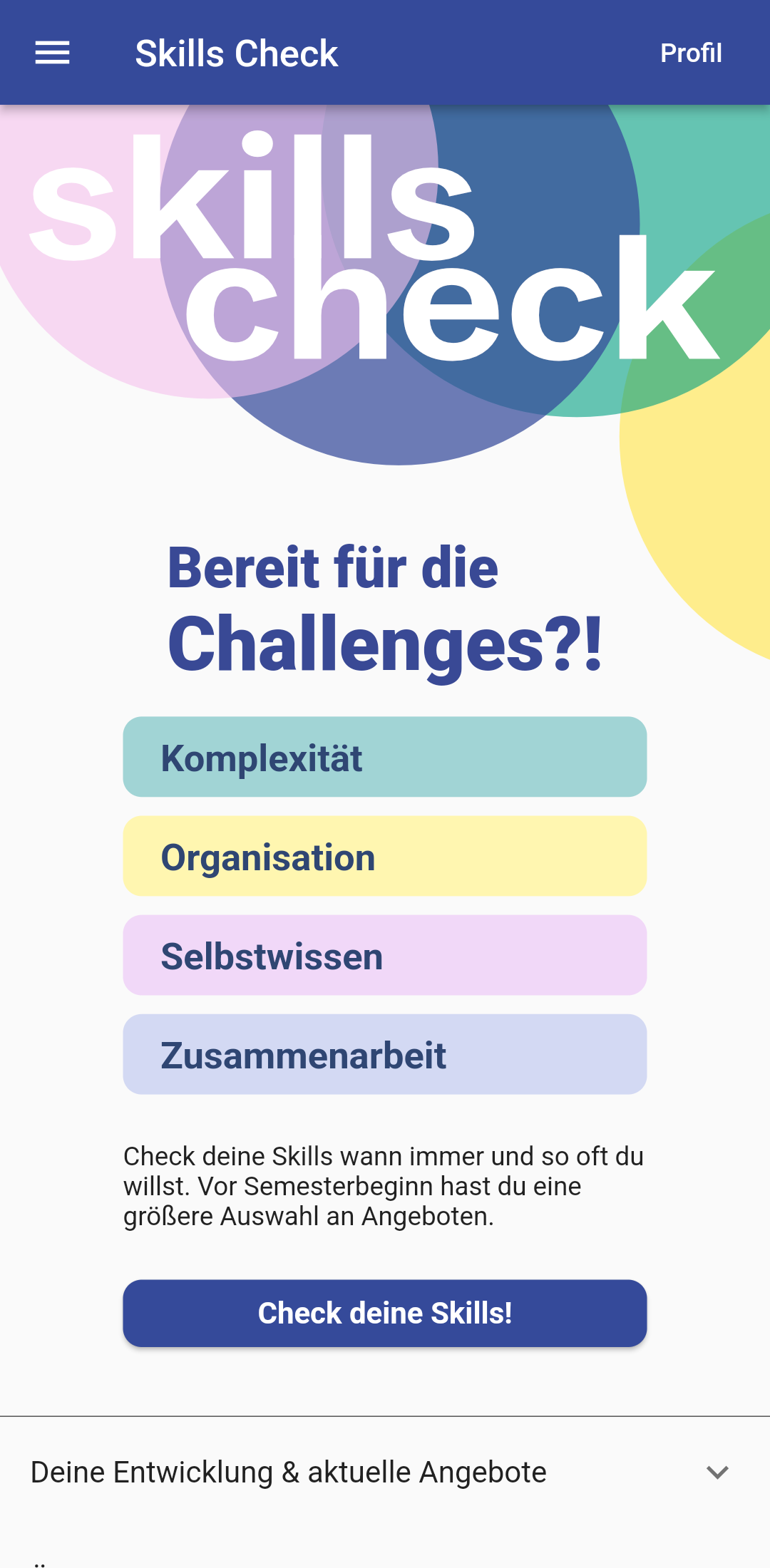
Jede*r Nutzer*in kann den Skills Check jederzeit und so oft er/sie möchte nutzen.
Alle Durchläufe können unter dem Punkt „Deine Entwicklung & aktuelle Angebote“ eingesehen werden.
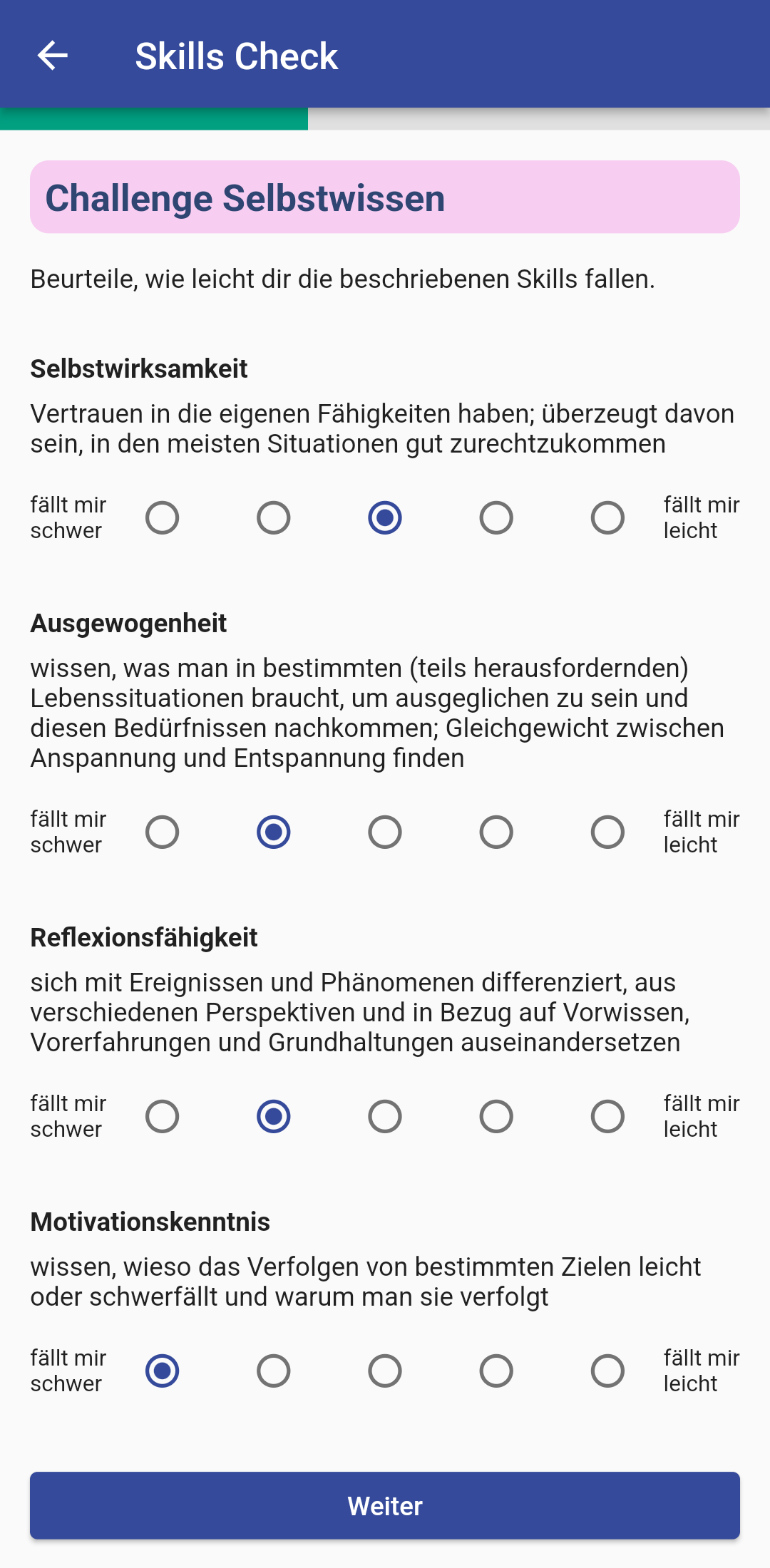
Die Teilnehmenden geben eine Selbsteinschätzung zu den einzelnen Skills ab.
Der Skills Check umfasst 14 Skills, die in vier Challenges unterteilt sind.
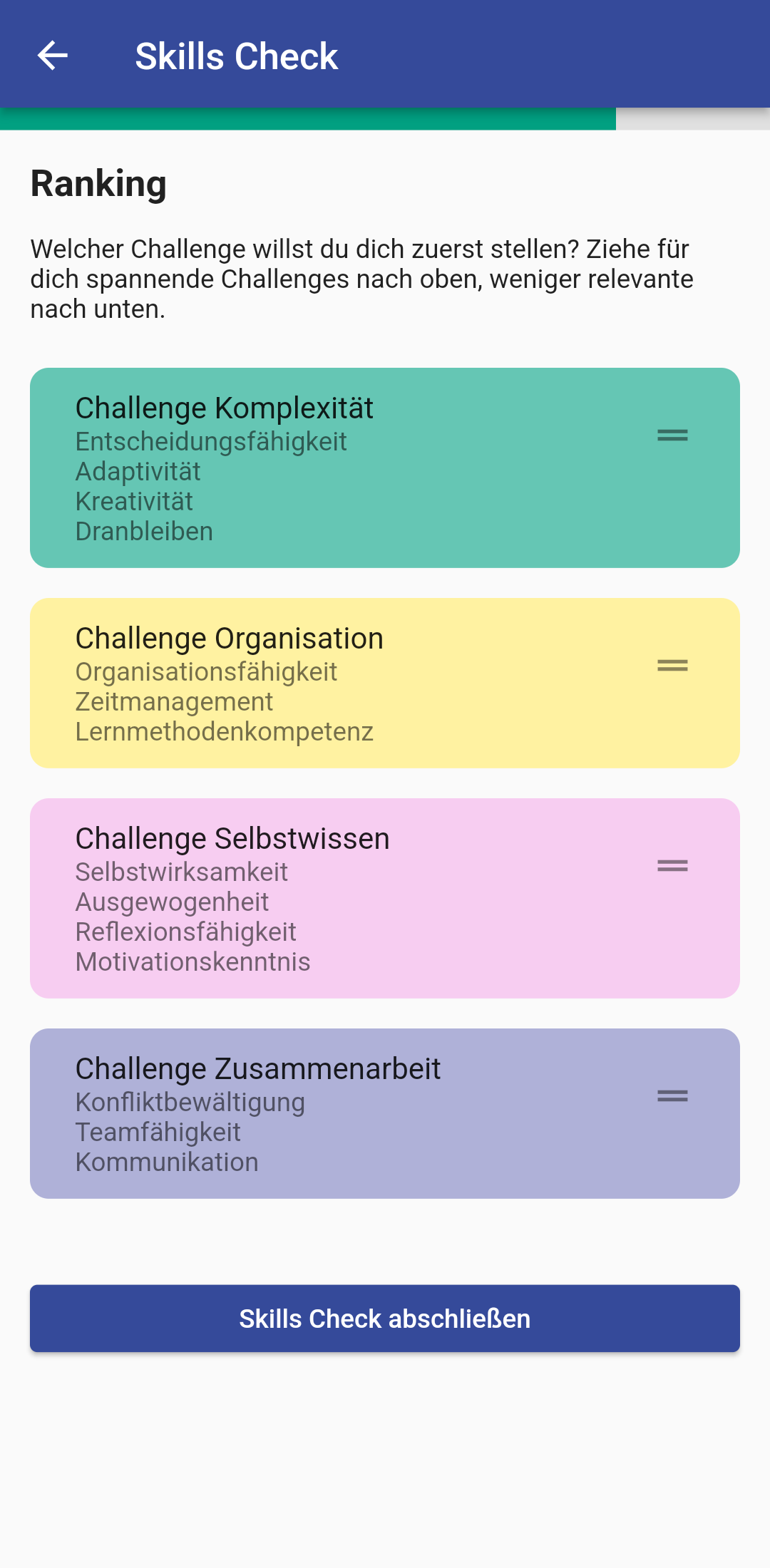
Im Ranking können die Teilnehmenden die Challenges nach ihrer aktuellen Relevanz sortieren. Die Seite „Übersicht & Angebote“ wird in der Reihenfolge dieses Rankings angezeigt.
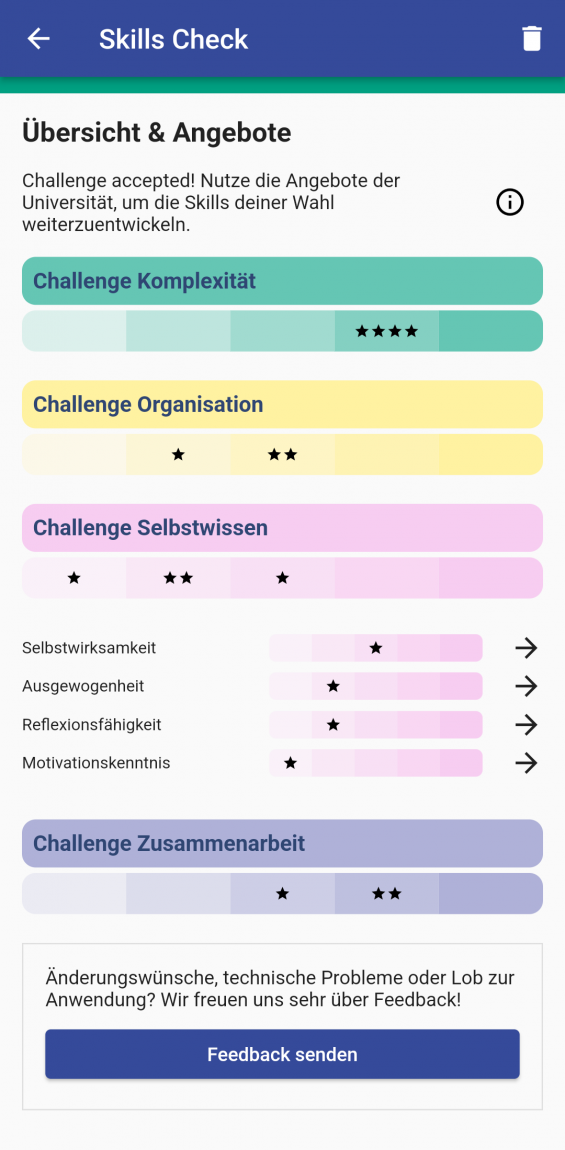
Die Teilnehmenden erhalten eine grafische Übersicht ihrer Einschätzungen und gelangen von dieser Übersicht aus zu den Angeboten der Universität und ihrem Entwicklungsprofil.
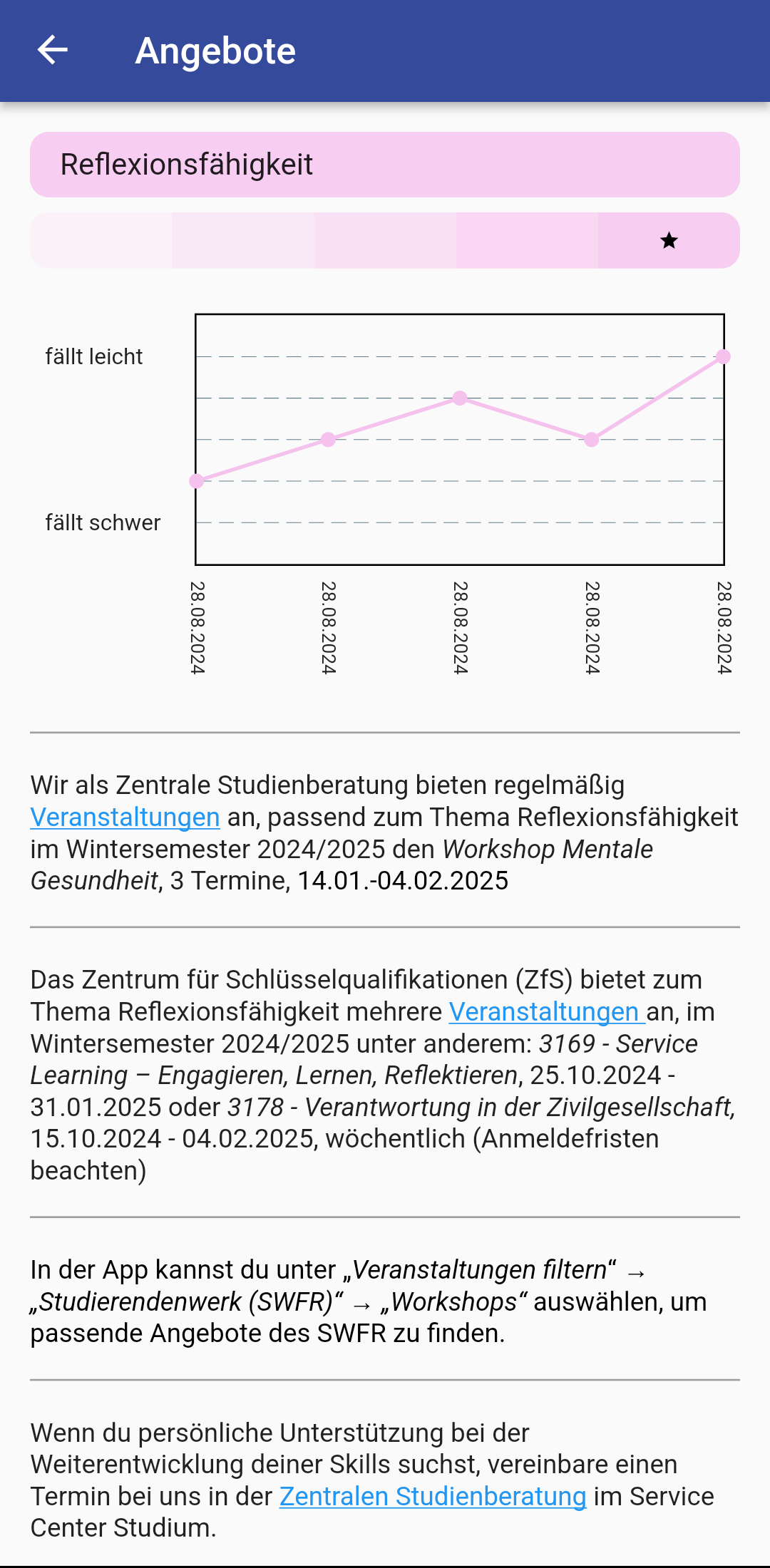
Neben einem individuellen Entwicklungsprofil erhalten die Teilnehmenden Angebote der Zentralen Studienberatung, des Zentrums für Schlüsselqualifikationen und einen Verweis auf die Angebote des SWFR.
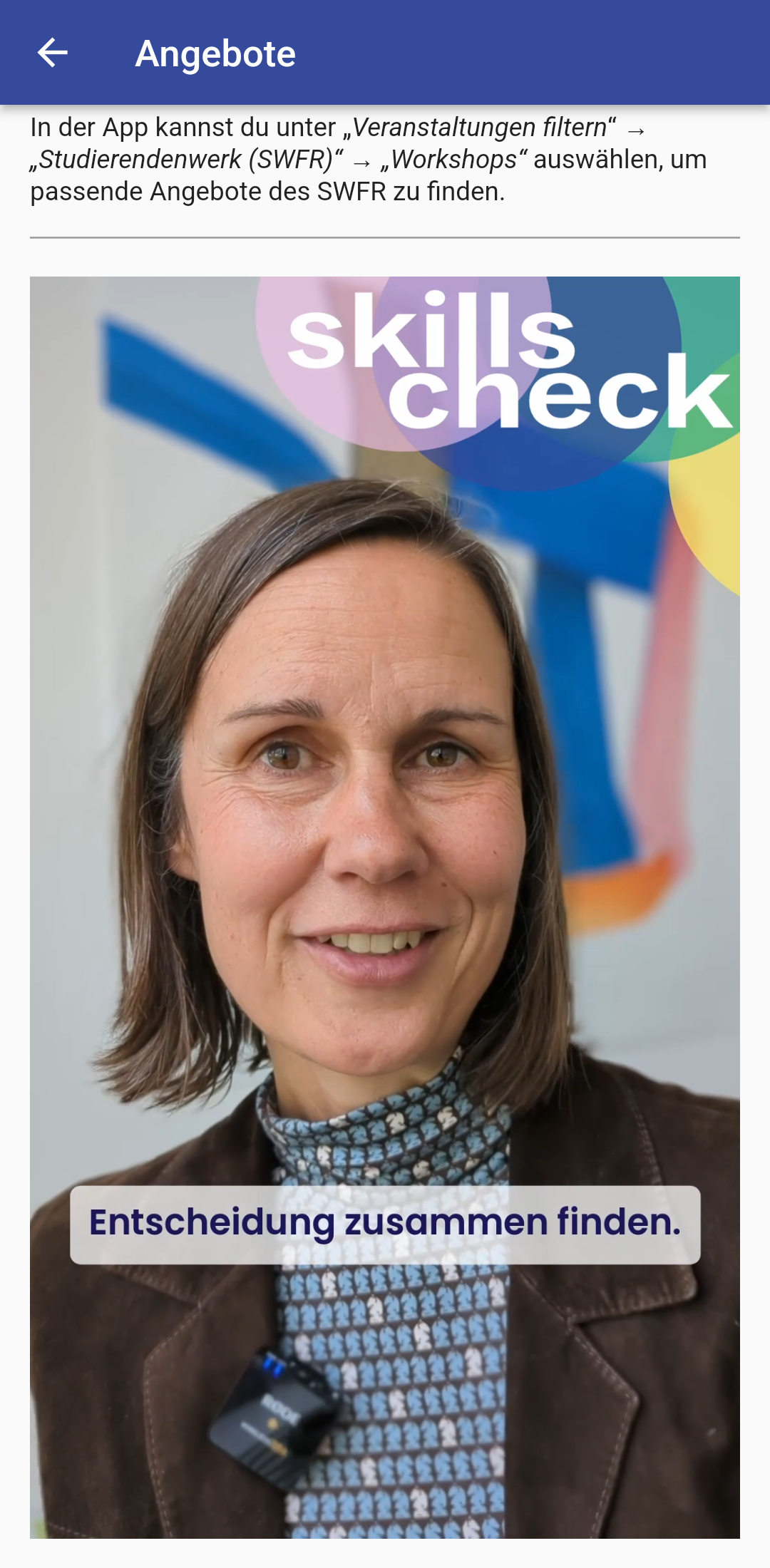
Darüber hinaus werden kontinuierlich zusätzliche kurzweilige Angebote produziert, die direkt in der App abrufbar sind. Derzeit gibt es zwei Formate: Mini-Challenges und Mini-Impulse.
Infos & Tipps
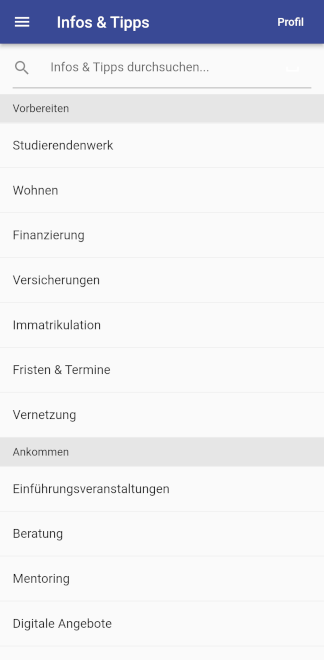
Unter „Infos & Tipps“ finden sich zu vielen Themen hilfreiche Informationen und weiterführende Links.
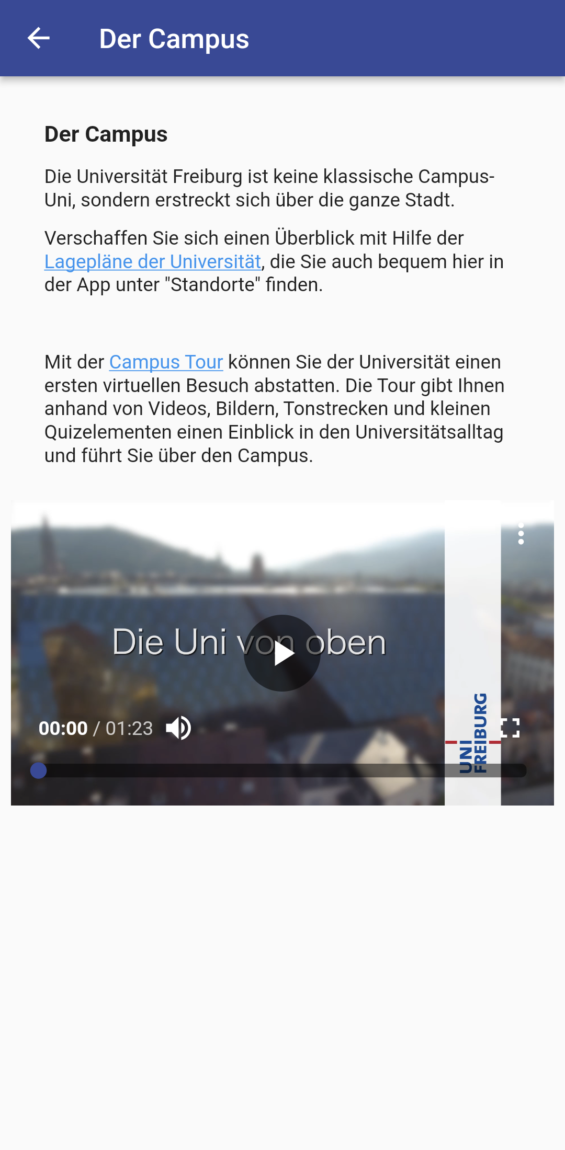
In einigen Fällen ergänzen kurze Videos die Texte.
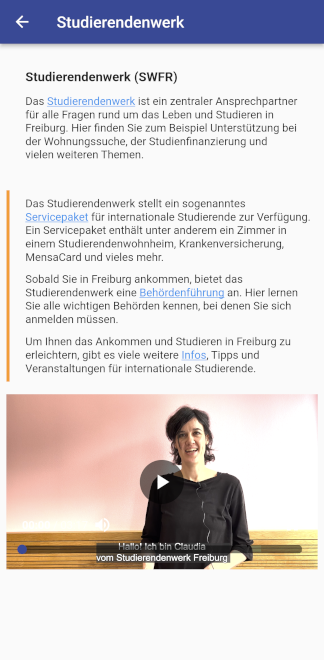
Ist im Profil eingestellt, dass Informationen für internationale Studierende angezeigt werden sollen, so werden diese mit einem gelben Rand zusätzlich zu den Basisinformationen dargestellt.
Ansprechpartner*innen
Neben den Kontaktdaten verschiedener Anlaufstellen gibt es die Möglichkeit, auch die Kontaktdaten der Studienfachberatung und Fachschaften anzeigen zu lassen.
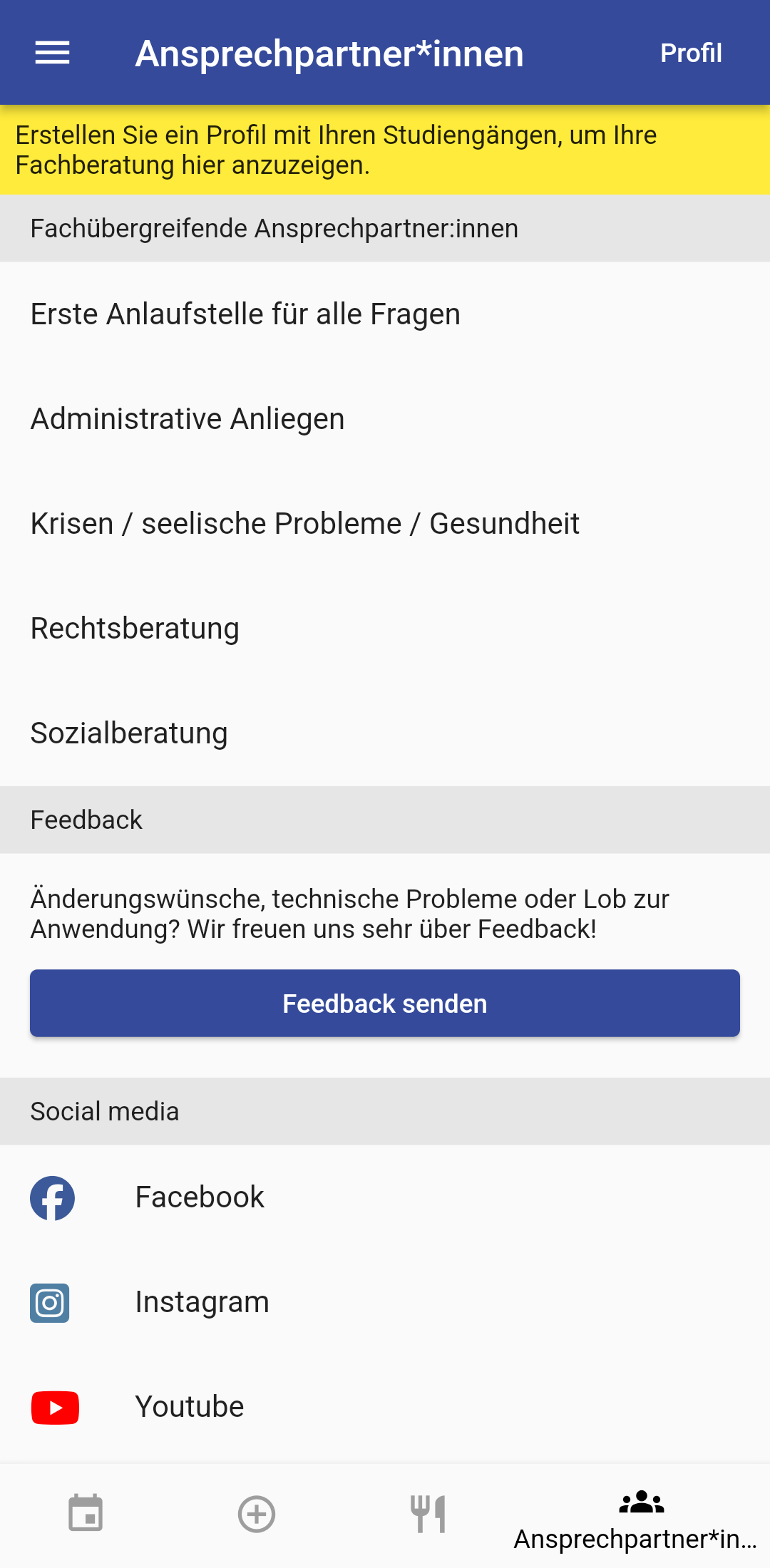
Unter dem Punkt „Ansprechpartner*innen“ finden Sie viele Ansprechpartner*innen für unterschiedliche Themen.
Wurde noch kein Profil erstellt, wird darauf hingewiesen, dass erst danach die zum Studiengang gehörige Studienfachberatung angezeigt werden kann.
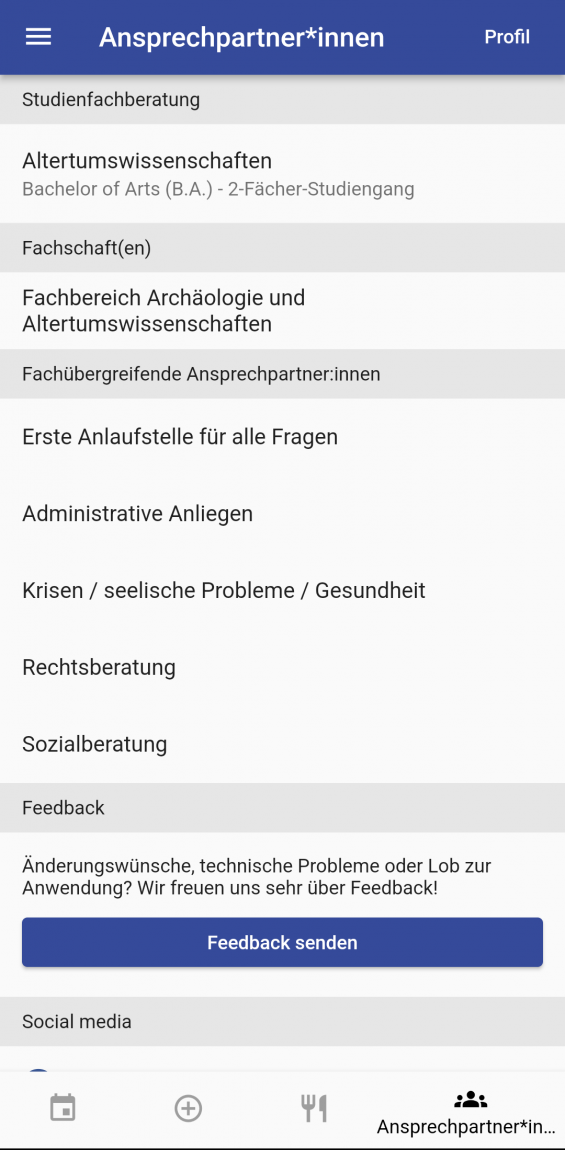
Sofern im Profil ein Studiengang ausgewählt wurde, werden die zuständige Fachberatung und Fachschaft angezeigt.
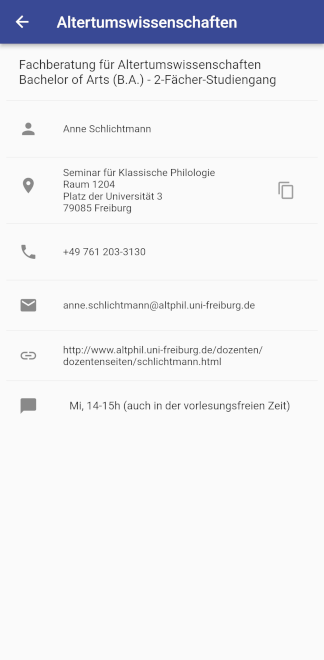
Die Kontakt-Informationen der Fachberatung sind synchronisiert mit den Angaben im Studierendenportal.
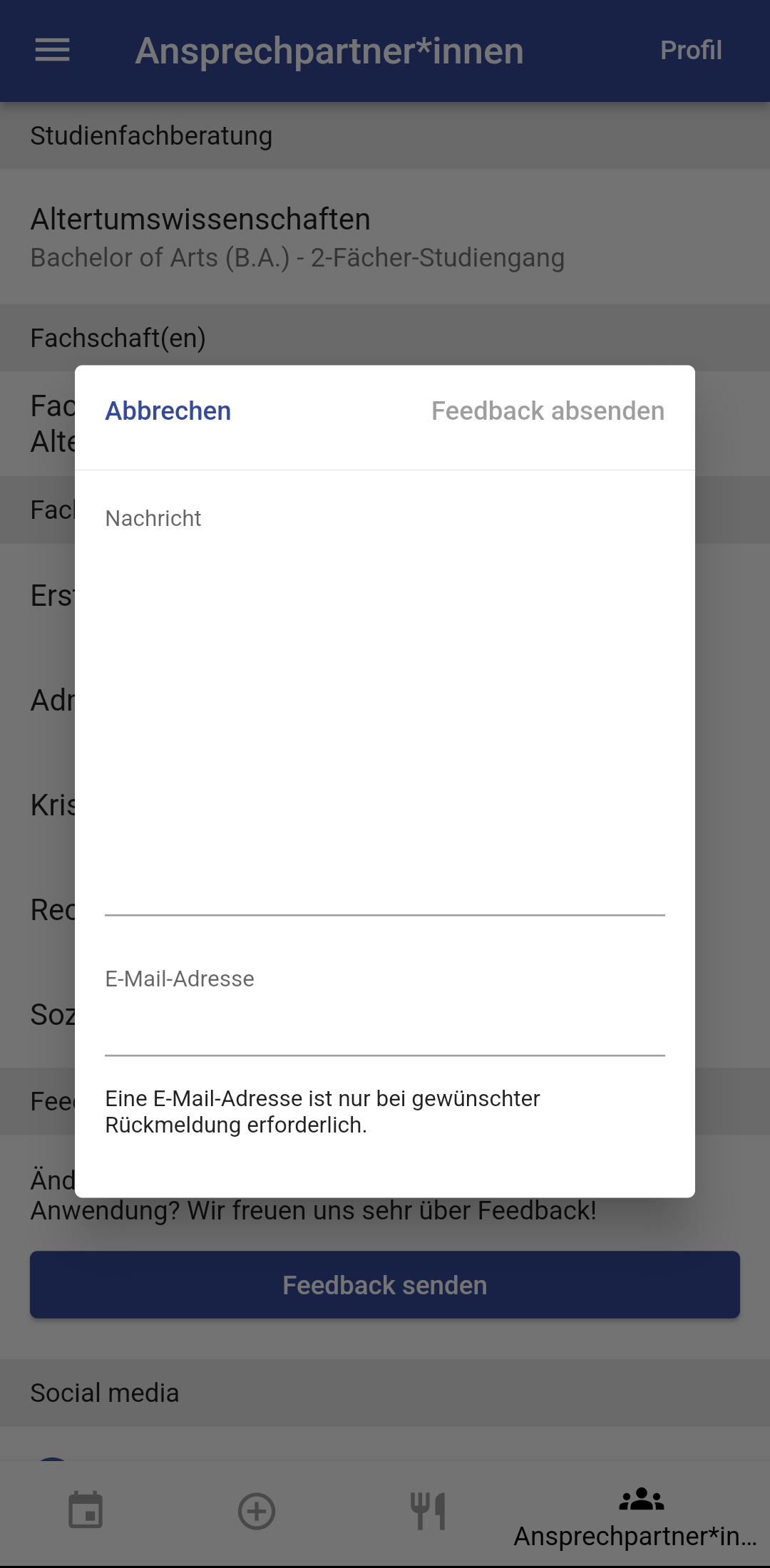
Mithilfe des Feedbackformulars lassen sich anonymes Feedback zur App oder bei Angabe einer Mailadresse auch Fragen an das App-Team versenden. Die Nachricht geht als E-Mail bei app@zv.uni-freiburg.de ein und wird gleichzeitig als E-Mail an die Mailadresse der/des Nutzers*in verschickt.
Newsfeed – Campus Walks – Glossar